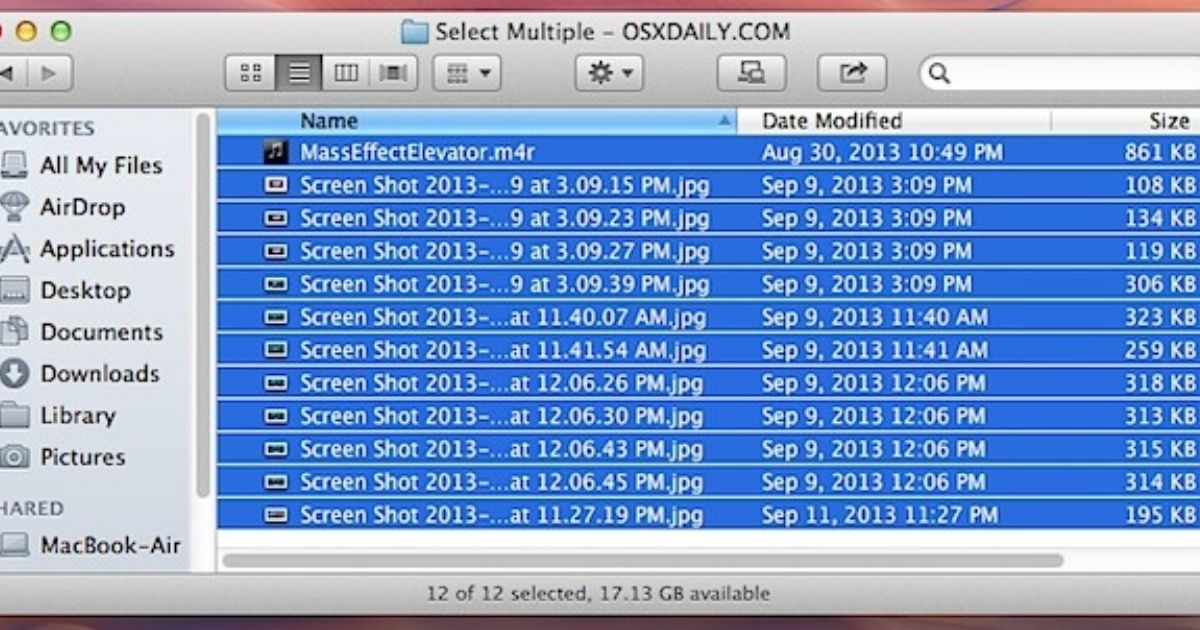As a proud owner of a 2019 MacBook Pro, I understand the importance of efficiently managing your photos on Mac. Selecting multiple images simultaneously can be a game-changer when saving time and streamlining your workflow. In this guide, I’ll show you the easiest and most efficient ways to select multiple photos on your Mac. Whether organizing your photo albums or preparing to edit and share images, these methods will help you accomplish tasks efficiently. So, let’s dive in and explore these time-saving techniques!
Method 1: Use Command + Click
The Command + Click method selects multiple photos scattered throughout an album or folder. Here’s how to do it:
Step 1: Open the Photos App:
- Launch the Photos app on your Mac from the Dock or your Applications folder.
Step 2: Locate Your Photos:
- Ensure that the photos you wish to work with are in the exact location, making it easier to transfer them.
Step 3: Initial Selection:
- Click on one of the photos you want to work with.
Step 4: Command + Click:
- Hold down the Command key and click on each additional photo you want to select. As you click, a blue border will appear around the chosen images, and the total count will be displayed at the top right of the window.
Step 5: Deselecting Photos:
- To remove photos from your selection, continue holding the Command key and click on the images you wish to deselect. To deselect all selected photos, release the Command key and click a space in the window (not on an image).
Step 6: Perform Actions:
- Once selected, you can copy, forward, delete, export, or sort the chosen photos as needed.
Method 2: Click and Drag

Using the shift key, you can select photos adjacent to each other. This method is ideal for quickly selecting multiple consecutive images. Follow these steps:
Step 1: Open the Photos App:
- Open the Photos app on your Mac.
Step 2: Locate Your Photos:
- Find the photos you want to work with.
Step 3: Initial Selection:
- Click on the first photo you want to include in your selection.
Step 4: Click and Drag:
- After selecting the first photo, hold down the Shift key and click on the last image in the group you want to select. A translucent box will appear as you drag the cursor, and each photo within the range will show a blue border.
Step 5: Transfer or Export:
- With all the photos in that range selected, you can proceed to transfer, export, or perform other actions as needed.
Method 3: Use “Select All” in The Photos App
If you want to quickly select all images within an album, the “Select All” function is a handy shortcut. Follow these steps:
Step 1: Open the Photos App:
- Launch the Photos app on your Mac.
Step 2: Navigate to Your Album:
- Locate and open the album containing the photos you wish to select.
Step 3: Select All:
- In the menu bar, click “Edit,” from the dropdown menu, choose “Select All.” Alternatively, you can use the keyboard shortcut Command + A.
Step 4: Managing Selected Photos:
- You can copy, forward, delete, or perform other actions with all the photos selected. To deselect specific images, hold the Command key and click on the photo(s) you wish to remove from your selection.
Conclusion
Efficiency is critical when managing your photos on a Mac. Mastering these methods for selecting multiple images can save time and streamline your workflow. You will only need to pick pictures promptly. Whether you prefer the Command + Click method, the Click and Drag technique, or the “Select All” shortcut, you can expedite the selection process and focus on the tasks that matter. Share your go-to method for selecting multiple photos on your Mac in the comments below and help fellow Mac users enhance their photo management skills!
FAQs
Q1: Can I use these methods for videos as well?
- Yes, these methods can also be used to select and manage multiple videos in the Photos app on your Mac.
Q2: Are there any limited number of photos I can select simultaneously?
- The number of photos you can select at once may depend on your Mac’s processing power and available memory. It’s advisable to pick a manageable number of high-resolution images, which could slow down your system.
Q3: Can I use these methods to select photos from different albums?
- Yes, you can use these methods to select photos from different albums. Navigate to the desired albums and use the selection techniques described in this guide.
Q4: What should I do if I encounter issues with photo selection in the Photos app?
- If you encounter issues with photo selection, consider updating your Photos app to the latest version and ensuring your Mac’s operating system is up to date. If problems persist, please contact Apple support for assistance.
Q5: Is there a way to deselect all photos in one step?
- To deselect all selected photos in one step, release the Command key (if using the Command + Click method) and click on a space outside the selected photos in the window.
Q6: Can these methods be used for organizing and managing photos in iCloud?
- Yes, these methods apply to organizing and managing photos stored in your iCloud Photo Library through the Photos app on your Mac.
Check Also: